BANKING CHEQUES ENTERING IN MASTERFILE AND PAYMENTS ALLOCATION
ENTERING IN MASTERFILE
(Transcribe cheques in an excel file)
Ø Open Banking Master file at Google docs.
Ø Open pdf file for the cheques located at ACCOUNTS/ AA NEW ACCOUNTS / BANKING TO DO
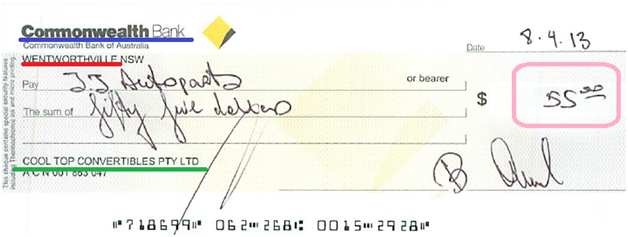
Ø Replace the date from yesterday’s date

Ø Remove the previous entered data.
Ø Put the data under the DRAWER, BANK, BRANCH,AMOUNT,CHEQUE# AND INVOICE#
Ø DRAWER – Supplier Name (red line)
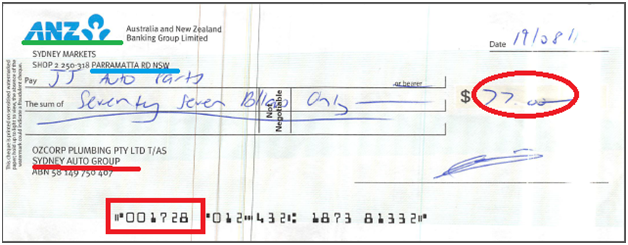
Ø BANK (green line)
o Westpac Banking Corp. - WBC
o Commonwealth Bank – CBA
o Australia and New Zealand Banking Group Ltd – ANZ
o National Australia Bank Ltd – NAB
o Bendigo – BENDIGO
o St. George – ST GEORGE
o Bank of Queensland Ltd–BOQ
o Community First Credit Union Ltd –CFCUL
o Bank of Sydney-BOS
o Delphi Bank-DELPHI
o Bank west- BANKWEST
o Staff Credit Union-
Ø BRANCH (blueline)
Ø AMOUNT (amount of the cheque in circle)
Ø Cheque Number (the first 6 digit number)red square
Ø For cheques with more than one invoice number use Multiple as inv# and type the multiple to invoice number column .

Ø Make sure the TOTAL match to the sum of all cheques
Compare the total of the Cheques to the Banking list sent from Car Support. If the amount doesn’t match, double check the amounts of the dockets and if still doesn't match send an email to shipping@jjautoparts.com.au asking why this amount doesn't match and ask them to recheck it before allocating the payments into pinnacle.
Ø Save the file
cheques payments ALLOCATIONS
Ø Open Banking- Cheques Master file (Google docs)


Ø Go to Pinnacle – Accounting – Payments
Ø Type Customer Name in customer name box then press enter
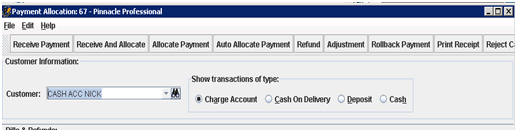
Ø The payments and credits of customer will appear

Ø Enter the Payments of the customer
- Click Receive Payment tab on the top
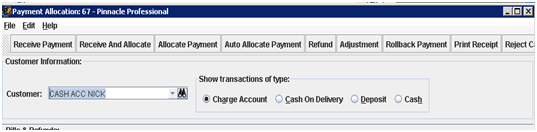
Ø Select Check on the Type Button
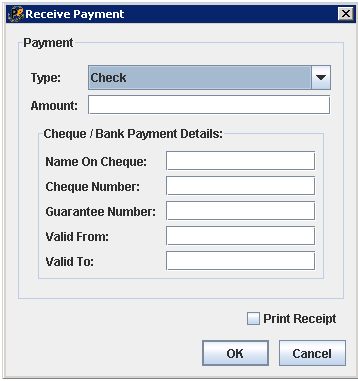
Ø Type the amount (from the master file)
Ø Type the Cheque Number (from the master file) click OK
Ø Allocate the payments now
Ø NOTE: - Make sure that the invoice number and amount of costumer matched the master file before allocating the payments
Ø S11 NIL BALANCESand UNCONFIRMED invoices should not be allocated only be received payment
Ø Only payments that has invoice number should be ALLOCATED
Ø Click the invoice number from the BILLS & REFUND column from the top then click the payment from PAYMENTS & CREDIT column below
Example:

NOTE: MAKE SURE THAT INVOICE NUMBER and PRICE are CORRECT BEFORE ALLOCATING THE PAYMENTS!
Ø Click ALLOCATE PAYMENT tab from the top ( the price you enter will appear
Automatically in a dialog box) click OK if the price is matched
Ø If Cheque has multiple invoice number:
Highlight all invoice# needed from bills and refund. (Ctrl + left click each inv#)
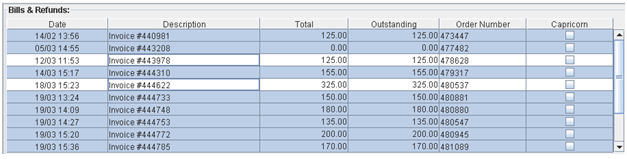
- Check if the total of inv# highlighted matches the amount in cheque
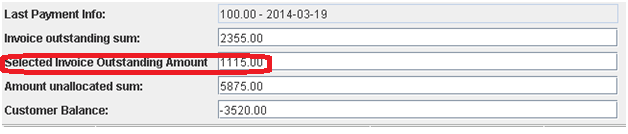
Ø Then hit Receive and Allocate
Ø If cheque has only one invoice click the Receive and Allocate the amount is automatically appeared or default. 
Ø All payments are received and allocated
Ø Update Master file

- If the payment is NIL BALANCES or UNCONFIRMED invoice number highlight and type UNALLOCATED PAYMENTS (date and time) they are not allocated because they don’t have invoice numbers.
Ø Move the Unallocated Payments or Unconfirmed to Unallocated Tab.
- For Nil Balances one move it to S11 report Nil Balances tab to be able to see it by the Ebaysales team and they are the one who can complete it in pinnacle.
NOTE:
Ø If paying a costumer payments for a month which is noted on statement, must equal all invoices for that month
Ø If not matching must request a remittance from costumer
Ø If the remittance does not match, do not allocate and create a ticket in Zendesk JJ Account for Banking issue and send it to your Manager
Ø If the costumer name cannot be found in pinnacle payments – select the show hidden entries and the complex search
If tIf there is a problem with Banking - example cannot allocate / short paid invoice / missed invoice in paying
- Create a ticket on Zendesk JJ Account
- Identify issue / problem
- List the likely reaon
- What action has been done to date
- What action do you require Manager to do
Ø Go to PINNACLE / MANAGEMENT / SALES REPORT / S11 DAILY RECONCILLATION
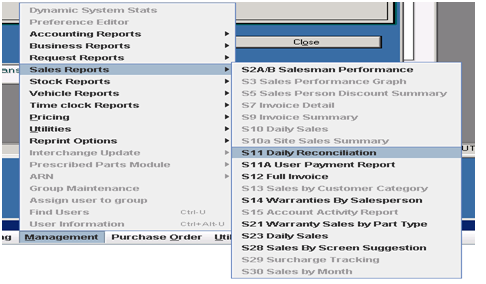
Ø This dialog box will appear

- SITE: JJ Auto Parts
- DATE: Type the date you enter the payments
- Click OK
Ø Go to 2nd to the last page and check if the total is matched from the total of the master file
Ø Payments total summary
Ø Check if the total is correct and match to the spread sheet

Ø Save Banking- Cheques Master file
*If banking reports does not match, create a ticket and send to shipping@jjautoparts.com.au so they can check and CC manager. If there's no reply after 4hrs, escalate ticket to the sales manager.
*After completing reports, save scanned file in Dropbox > Banking > Completed Banking
Related Articles
BANKING - BANK TRANSFER ENTERING IN MASTERFILE 01/21
Open Banking Master file at Google docs. Open Xero (ask for access from your manager if you don't have one) Go to Dashboard page at the top See Bank Accounts listed in Cheque Account Click blue box where it says Reconcile 10 items This ...BANKING CASH ENTERING IN MASTERFILE AND PAYMENTS ALLOCATIONS
CLICK HERE FOR MASTERFILE ENTERING IN MASTERFILE (Transcribe cash in an excel file) Ø Open Banking Master file at Google docs Ø Open pdf file for the Cash located at JJAUTO-ACCOUNTS TEAM/AA NEW ACCOUNTS / BANKING Ø Type the date on the ...BANKING CREDIT CARDS ENTERING IN MASTERFILE
BANKING CREDIT CARDS ENTERING IN MASTERFILE (Transcribe credit cards payment in an excel file) Ø Open Banking Master file at Google docs. https://docs.google.com/spreadsheets/d/179gUEj0wUzflHUKJ99zhmp8v4LmFDxMw5SdMGcQxzRY/edit#gid=1861808175 Ø ...CAPRICORN MANUAL ENTRIES PAYMENTS STEP 2 - JUNE 2021
REQUIRES ACCESS TO PINNACLE, BANKING MASTERFILE AND MANUAL ENTRY SHEET This is to refund the credits and receive/allocate payments that was in the report FOR CREDITS/REFUNDS Go to PINNACLE - ACCOUNTING - PAYMENTS Search for the customer you are ...CHEQUES - ENTERING IN MASTERFILE 2021
REQUIRES ACCESS TO CAR SUPPORT BANKING FOLDER and BANKING MASTERFILE - ask for log in credentials from your manager SET UP - ONE SCREEN FOR SCANNED BANKING FOLDER and ONE SCREEN FOR BANKING MASTERFILE This task is being done EOD once the scanned ...