CLEARING OUT ZERO BALANCES- XXX
https://docs.google.com/document/d/1cV8D28-46LU3iuAW00k5QMeAgRakT4oayVO2KomIWlw/edit
SCENARIO 2 VIDEO GUIDE
*dont do for EBAY & CAP accounts
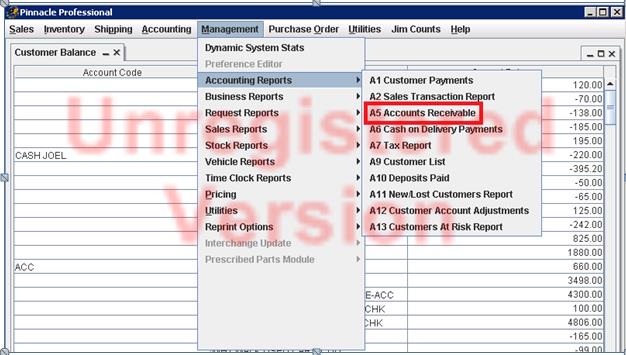
On the upper left side of the ACCOUNTS RECEIVABLE screen, click on SUMMARY tab
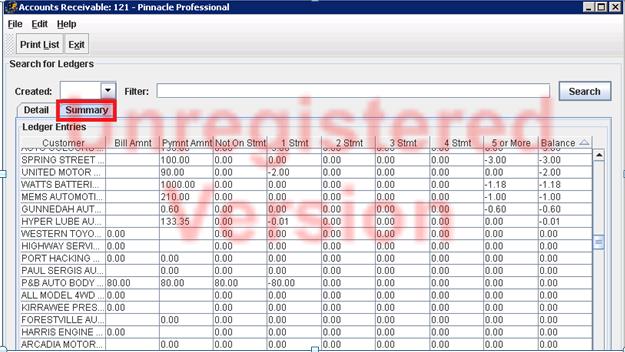
Click on BALANCE (rightmost column) until arrow shows up. This will sort the customer according to its BALANCE. Scroll down to find all entries with 0.00 balance.
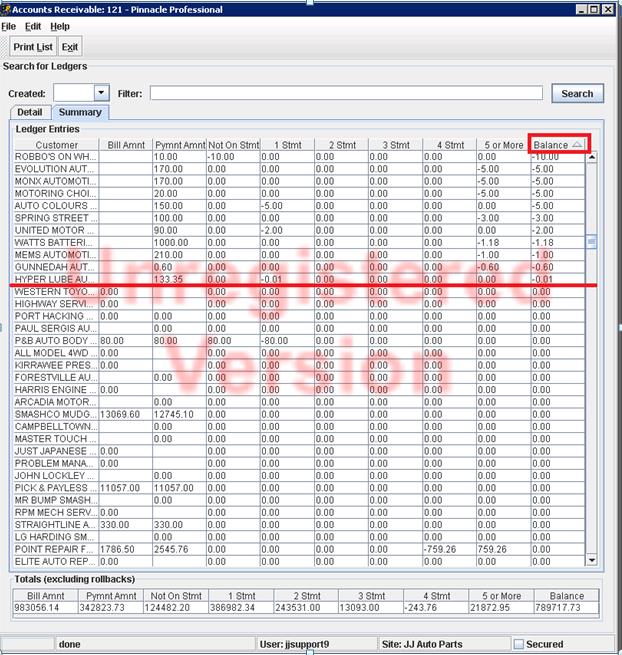
Double click the first customer with 0.00 balance to open the Payment Allocation screen
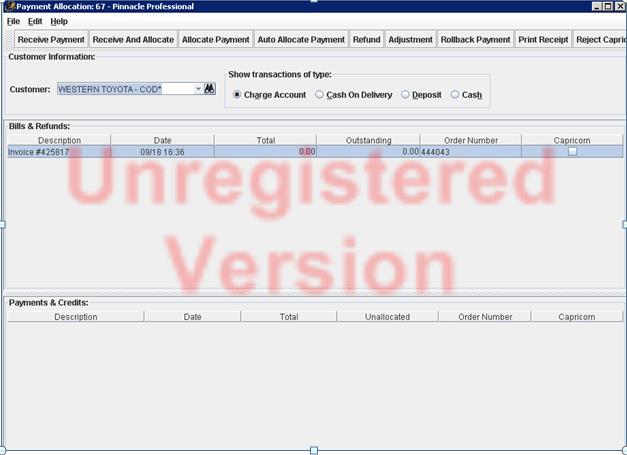
The goal of this task is to clear out all 0.00 balances. To do that, we have to make adjustments.
Click on “ADJUSTMENT” on the upper part of the Payment Allocation screen.
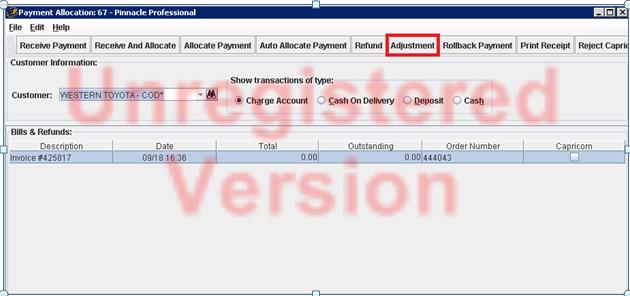
The LEDGER ADJUSTMENT screen will pop up.
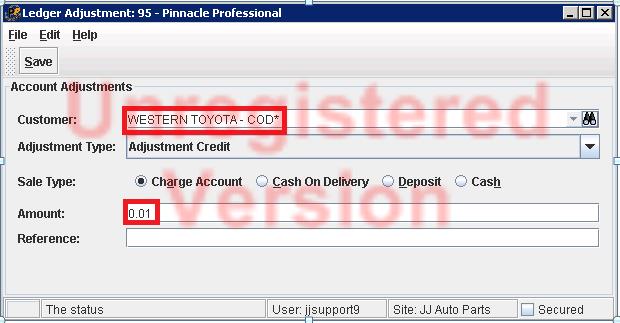
Customer: Make sure we are crediting the correct customer.
Adjustment Type: Adjustment Credit
Sale Type: Charge Account (by default)
Amount: $0.01
Reference: Leave it blank
Select “SAVE” then a small screen will pop up, click “OK”.
Payment Allocation screen will now reflect the Adjustment Credit.
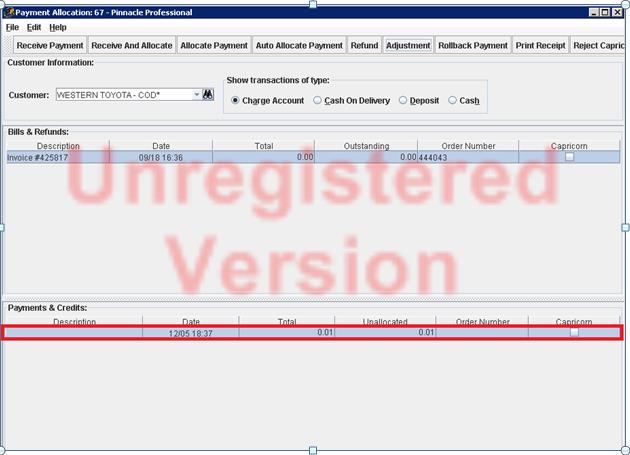
Again, click on “ADJUSTMENT”. This time, we will enter Adjustment Refund.
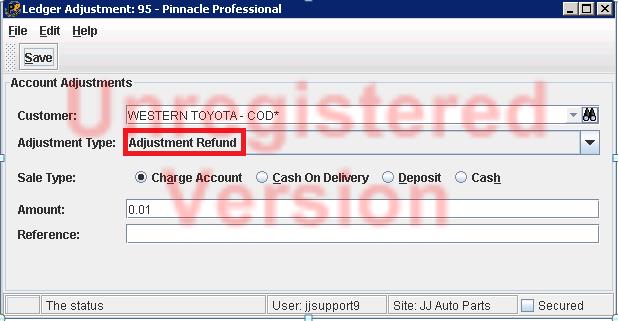
Customer: Make sure we are crediting the correct customer.
Adjustment Type: Adjustment Refund
Sale Type: Charge Account (by default)
Amount: $0.01
Reference: Leave it blank
Select “SAVE” then a small screen will pop up, click “OK”.
Payment Allocation screen will now reflect the Adjustment Refund.
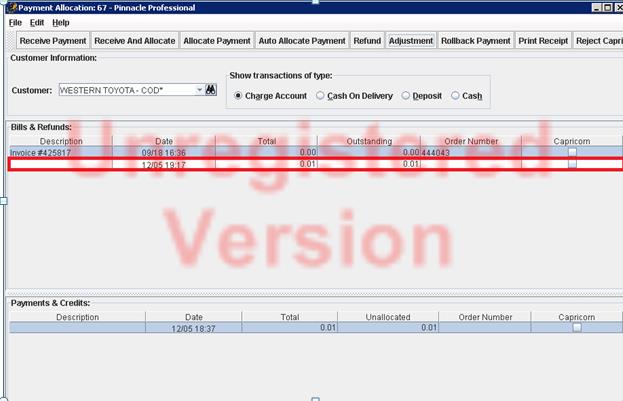
Hold Ctrl or Shift key to select both 0.00 and 0.01 entries. Make sure they are highlighted like this:
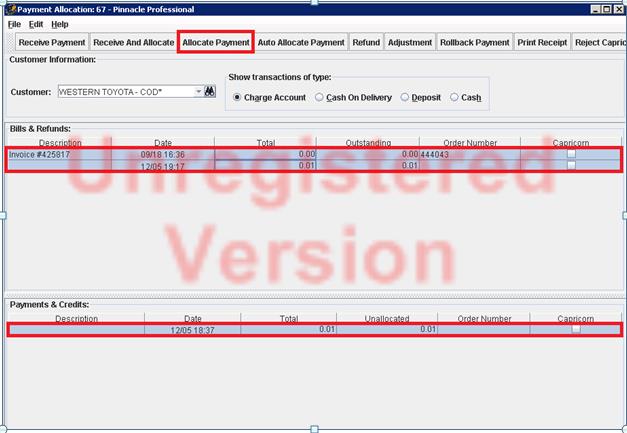
On the upper left side of the screen, select ALLOCATE PAYMENT.
You will see this
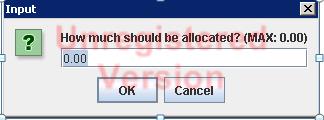
Click on OK.
Now that we have eliminated the 0.00 balance, we then ALLOCATE the 0.01 balance:
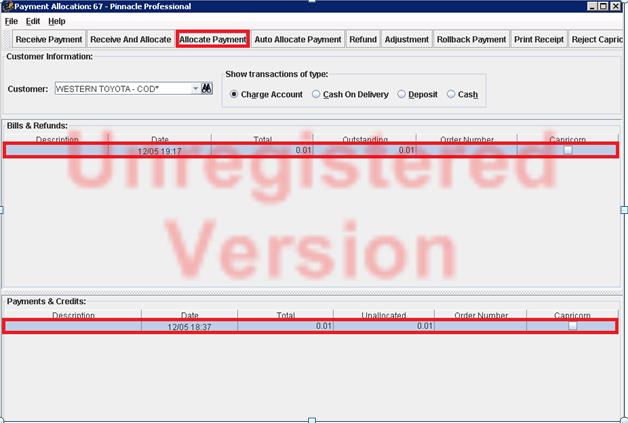
This will pop up:
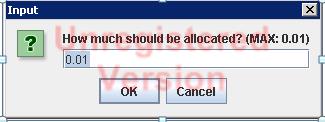
Click on OK.
Now that the 0.01 balances have been allocated, we could see that there are no more entries in the Payment Allocation screen.
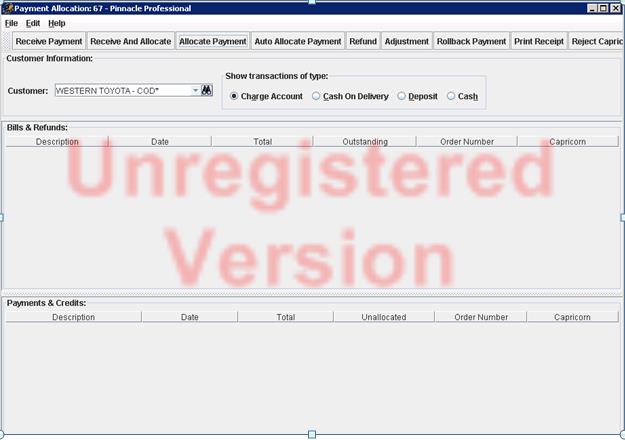
We go back to A5 Accounts Receivable and we see that the name of the customer is gone. We then proceed to the next customer.
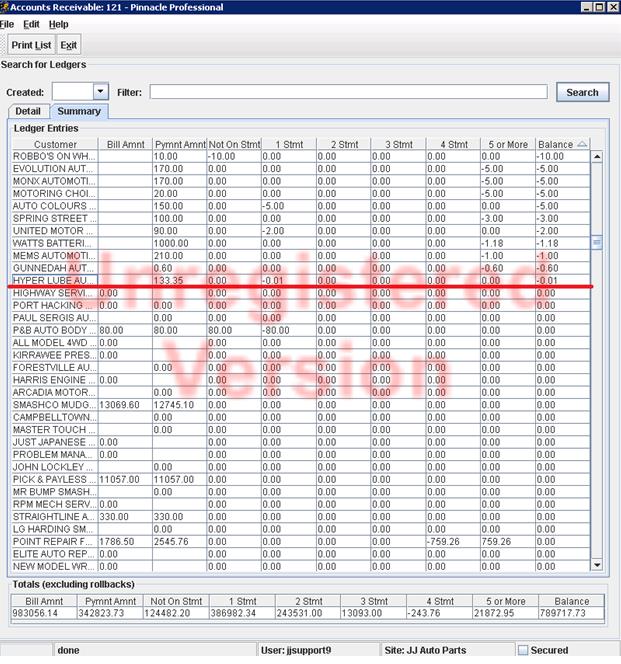
Related Articles
A5 - ALLOCATING RENEGADE ZERO BALANCES
WE DO THIS TASK TO CLEAR THE $0.00 TRANSACTIONS IN RENEGADE ACCOUNT VIDEO GUIDE NAME IS NOW ZZZ CARS (INFRABUILD RECYCLING ) ON PINNACLEQUOTES - Doing a pinnacle zero value quote
LINK TO GUIDE DOCENTERING CAPRICORN PAYMENTS FROM CAPLINK XXX
https://docs.google.com/document/d/1vvEL2EaKQR3C3fY7ndcL9jn9j0-yaUcYD1cCGVGzKLQ/edit#heading=h.cvqecs7p9drt ENTERING CAPRICORN PAYMENTS FROM CAPLINK CAPRICORN PAYMENTS BANKING MASTERFILE Open the most recent Capricorn file uploaded in Zendesk In ...MANAGING CASH ACC - MAY 2016- xxx
https://docs.google.com/document/d/1CCM-lmoHvyGCBLH4PUVJyR-wLT-YGisJ9dnJP_FJpm0/edit This task is to check the sales guys' sales under CASH ACC in Pinnacle and make sure everything is all up to date. This task is to ensure that nothing is over 7 days ...PETTY CASH CHEQUE - UNALLOCATED CLEARING
This task is to clear old unallocated amounts from a customer's account When we receive ticket e.g. The amount shall appear in the Xero dashboard as a debit, and the 5xxxx numbers are the cheque numbers e.g We will be clearing the debit in Xero and ...