ENTERING CAPRICORN PAYMENTS FROM CAPLINK XXX
CAPRICORN PAYMENTS
Open the most recent Capricorn file uploaded in Zendesk
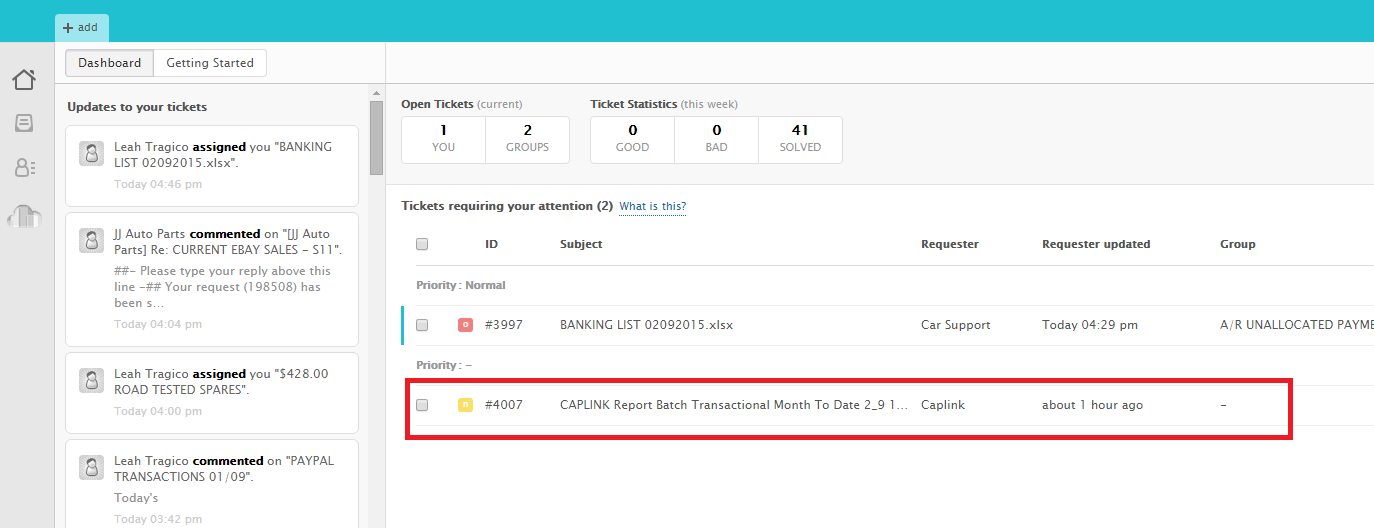
In Pinnacle, go to Accounting > Payments
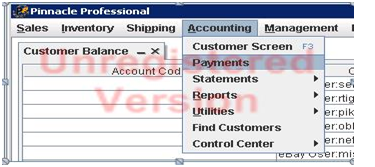
You will be brought to the Payment Allocation screen:
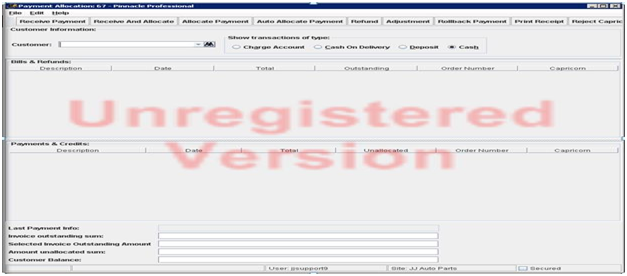
In the Customer tab, enter the name of Capricorn member, in this case it’s TERRACE ROAD AUTOMOTIVE
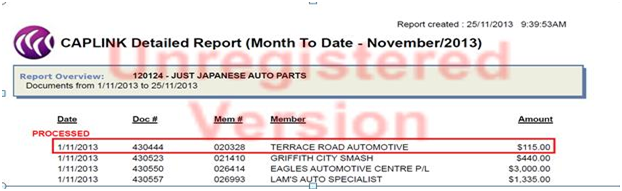
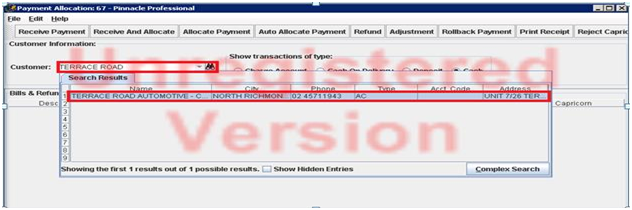
You will now see payment information about this customer.
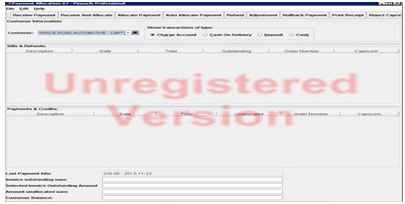
Select Receive Payment on the upper left part of the screen.
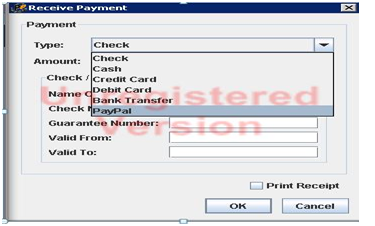
Payment Type must be DEBIT CARD
Next, enter the amount as per Capricorn file.
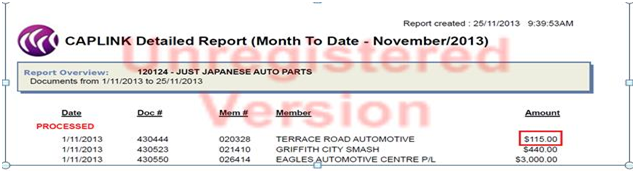
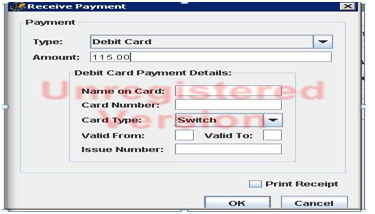
Click on OK.
Select the inv# Click on REJECT CAPRICORN. Reason (.).
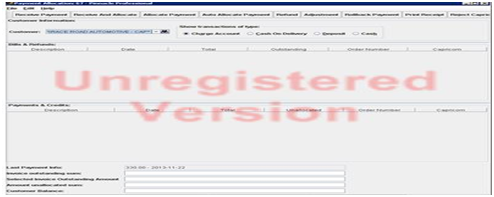
Then Allocate the Payments now, check if the amount is correct.
After the Payments in Pinnacle open the Banking Master file Google docs.
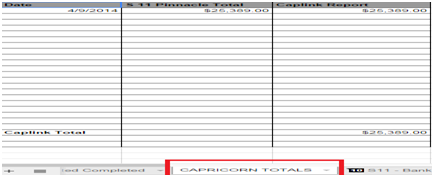
Type the Date of Transactions
Check the Totals of Debit Card in Pinnacle S11 Daily Reconciliation
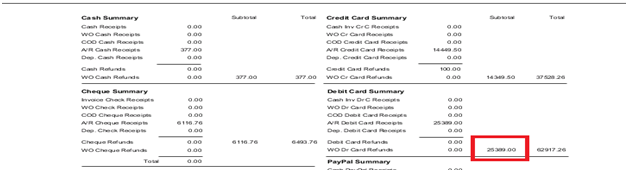
Put the Totals in S11 Pinnacle Total at the spreadsheets and make sure that it will be balanced
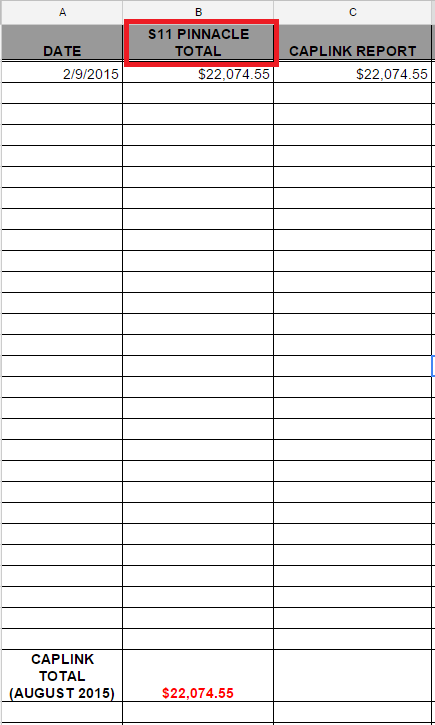
In the Caplink Report the total at the bottom of the report

The Caplink Total is a running total so you have to keep the previous copy of the report
NOTE:
Ø It will be done on the same day or in 1 day so that it will be balance in S11 Report
CAPRICORN MONTHLY REMITTANCE
Once the previous month supplier remittance was sent by caplink@capricorn.coop to the admin email inbox you have to balance it into pinnacle
Open the banking master file Google docs.
https://docs.google.com/spreadsheets/d/179gUEj0wUzflHUKJ99zhmp8v4LmFDxMw5SdMGcQxzRY/edit#gid=625656505&vpid=A302
Open the Capricorn Totals tab
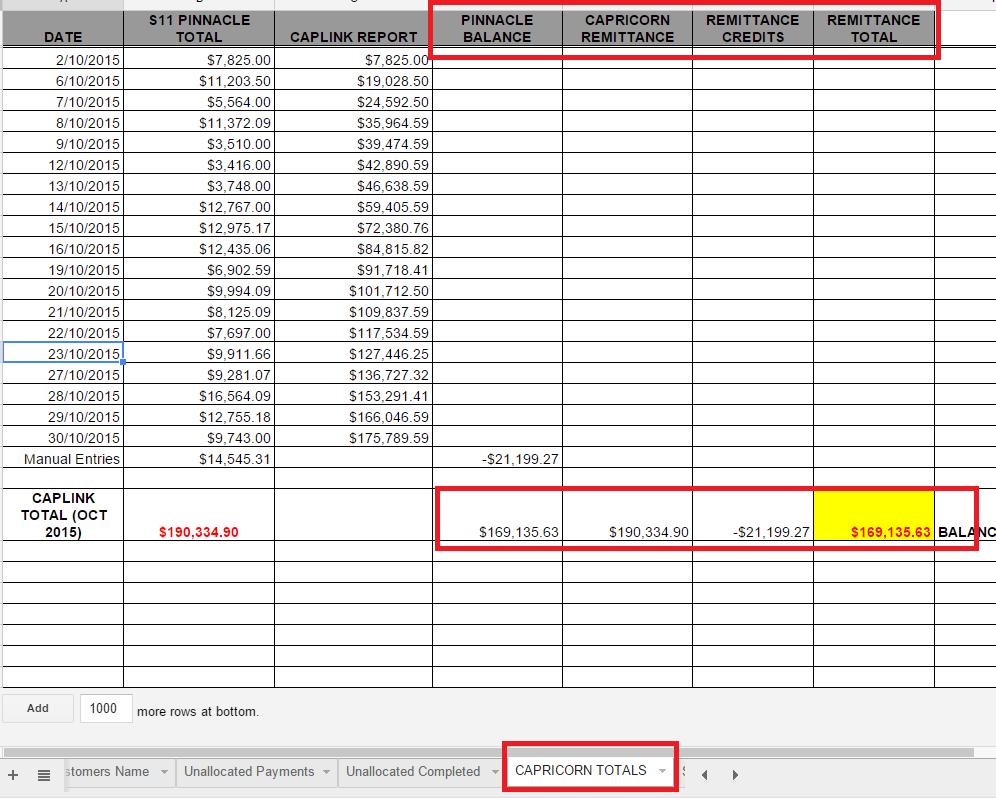
We need to enter the figures in columns for Pinnacle Balance – Capricorn Remittance – Remittance Credits - Remittance Total
To get the total amount in Pinnacle Balance Column you have to get the sum of Caplink total for the previous month minus Credit amount
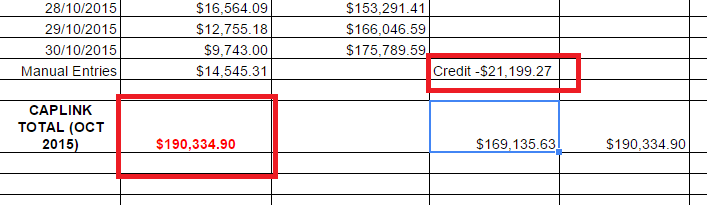
Example:
Caplink Total – Credit Amount
$190,334.90 – $21,199.27= $169,135.63 so the $169,135.63 was the amount you need to be enter in Pinnacle Balance column.
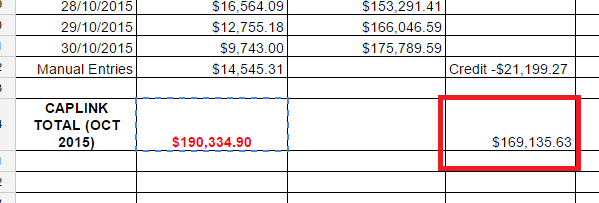
In Capricorn Remittance column you have to get this in supplier remittance
Get the supplier remittance coming from the admin email.
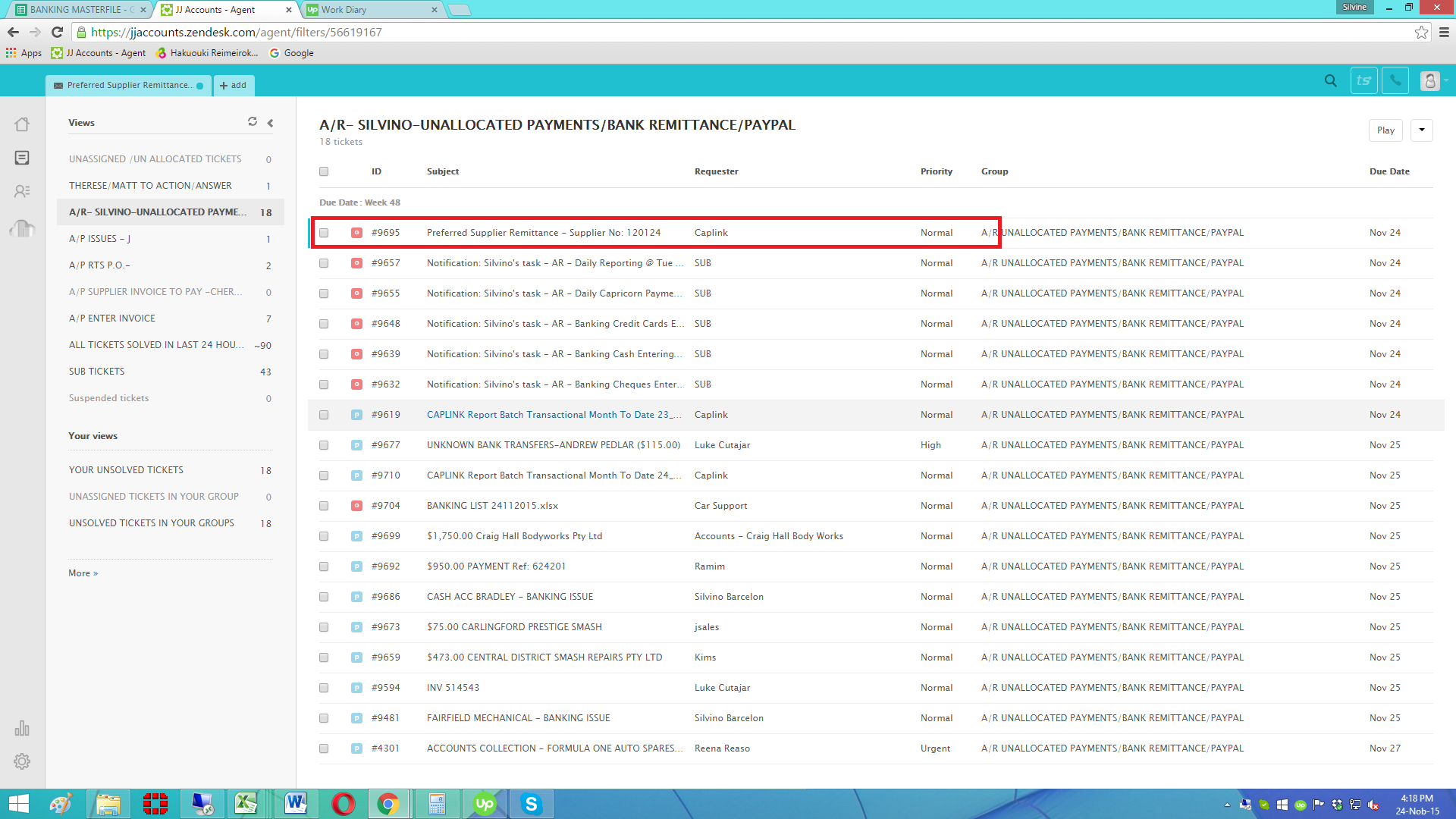
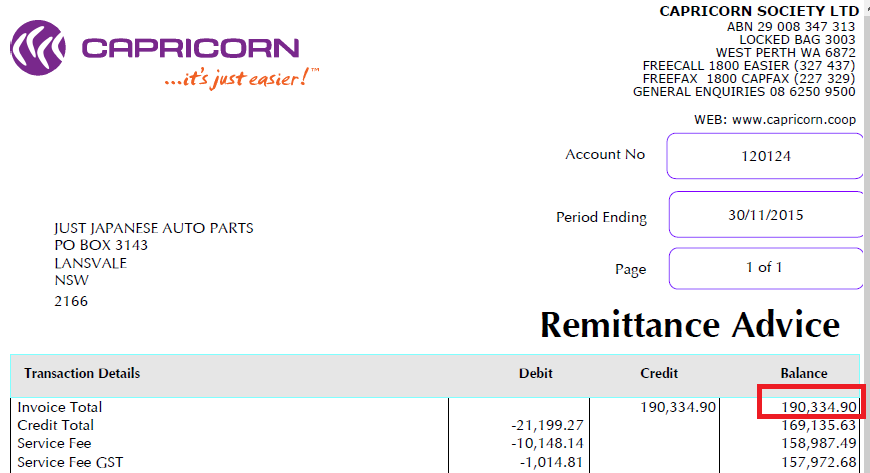
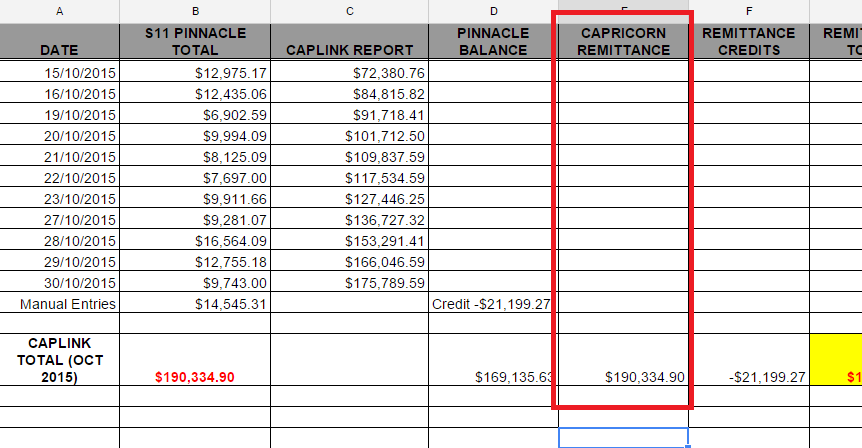
In Remittance Credits column this was the credit for the whole month in Caplink report including the credit in manual entries that you have entered. This is the total credit amount that you have recorded.
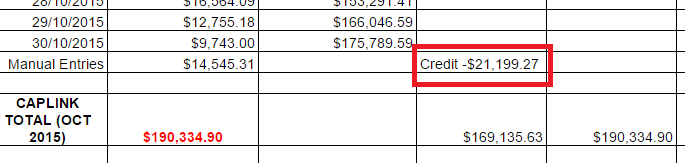
In Remittance Total Column you have to get this in supplier remittance – in this stage you will see if the remittance is BALANCED in Pinnacle.
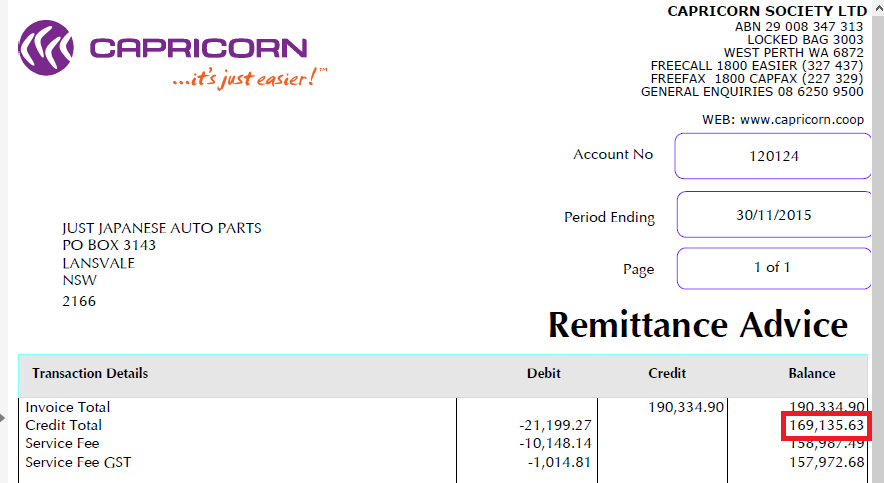
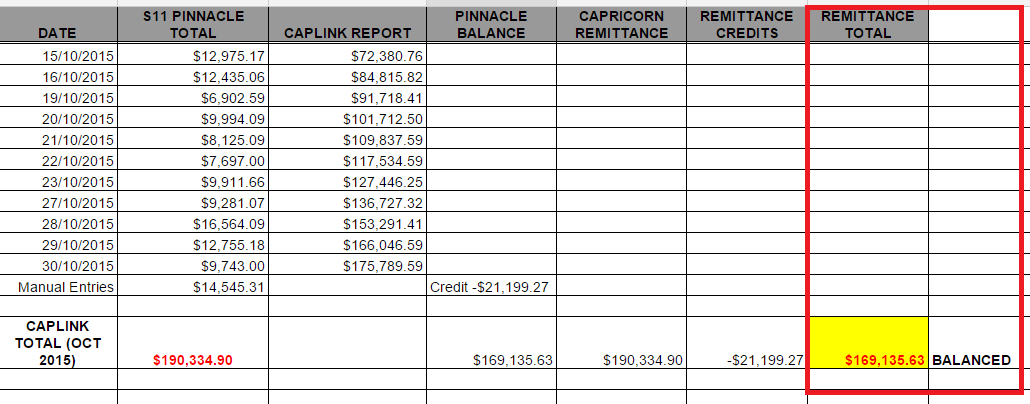

You have to make sure that it will be balanced.
After you balanced it - send the remittance to ADMIN@ or to the person who will be responsible for this advising that the remittance are all BALANCED
Related Articles
CAPRICORN MANUAL ENTRIES PAYMENTS STEP 2 - JUNE 2021 xxxxxxxx
https://docs.google.com/document/d/1B_tVh6V6K0fY_fin8K-86tmnMmvnqjSZQ_yHFLJ6bIM/edit?usp=sharing ============================================================= REQUIRES ACCESS TO PINNACLE, BANKING MASTERFILE AND MANUAL ENTRY SHEET This is to refund ...CAPRICORN BROADCAST - JUNE 2021
REQUIRES ACCESS TO ZENDESK AND PINNACLE Open the broadcast email ticket And then view the original email so it’s easier We are only going to check STOP and UPDATE for our existing customers In Pinnacle, go to ACCOUNTING - CUSTOMER SCREEN or simply ...ENTERING CAPRICORN MONTHLY REMITTANCE IN XERO xxx
https://docs.google.com/document/d/1GjP0qrSGFYTcDdIgM1Bl8rlV51_8uugOTGwfYw9Mvko/edit ========================================================== ENTERING CAPRICORN PAYMENTS IN XERO Ø Go to ZENDESK, find the PREFERRED SUPPLIER REMITTANCE - SUPPLIER NO: ...CAPRICORN MANUAL ENTRIES PART 1 - JUNE 2021 xxx
https://docs.google.com/document/d/1a2RnOzgP1j8dPHMTcDkredsPAlUqDRib-euVkF-xdWQ/edit#heading=h.2w6kiugz6h5x ======================= REQUIRES ACCESS TO PINNACLE, BANKING MASTERFILE AND MANUAL ENTRY SHEET Go to PINNACLE - MANAGEMENT - ACCOUNTING ...XXXXXXXXXXXANK TRANSFER ENTERING IN MASTERFILE 01/21
B https://docs.google.com/document/d/1Jf5nRramjp9HfrJIchZi2fDfk0GkXxZ2uPcge2noYyE/edit#heading=h.8yrg7a9g3rt5