How to log a Quote WITH a Warranty
Look up the part in Pinnacle.
In the Search Results screen, select the part you are quoting.
NOTE: If a Sub Assembly part E.G. Door, Bootlid, Tailgate - An Assembly Part Window will pop up. This will indicate what's left in this part that you are quoting. Select OK.
Click on the "Quote" button.

This Order Wizard window will pop up.
For Trade Customers, start typing their company name then click on the binoculars icon and choose the correct one. Click on Next.
For Non-Trade Customers:
Right-Click in the box; select "Add Quick Customer" from the drop-down list.
Click NEXT.

Type in the Customer's Name and their phone number, if they give it to you.
Click OK.

This is not necessary to enter in, if you don't have the name. If you get the customer's name (Trade Customers), enter it here.
Click NEXT.

In the Pricing screen, Enter in the TOTAL price, INCLUDING GST and Warranty Cost.
Click NEXT.
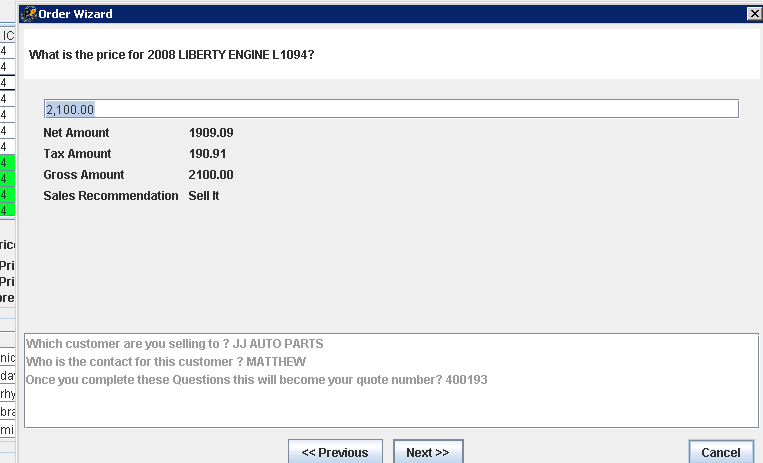
ALWAYS, select No Warranty.
Click NEXT.

In this screen we will select "Open Order" to enter in Warranty Notes.
Click NEXT.
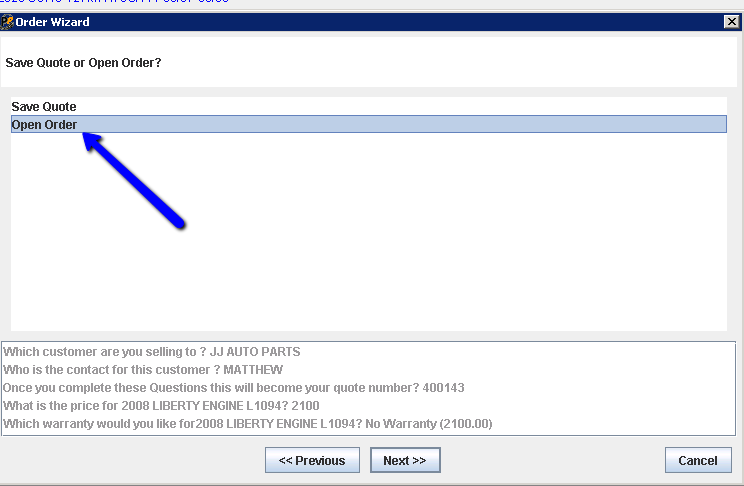
Select Public Comments to add the Warranty information.
If you have any Private Comments to add, select Private Comments and enter them as well.
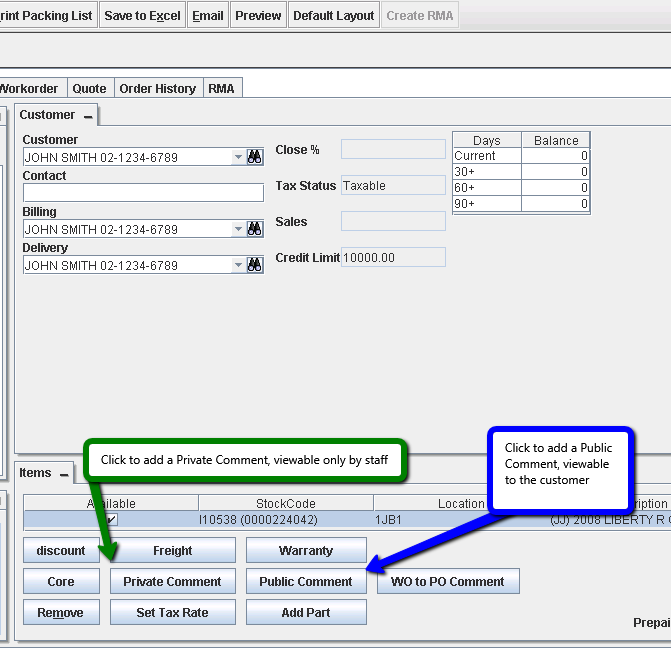
The warranty information will look like the example below.
If you offered an alternative warranty cost, be sure to add that information.
Click OK.
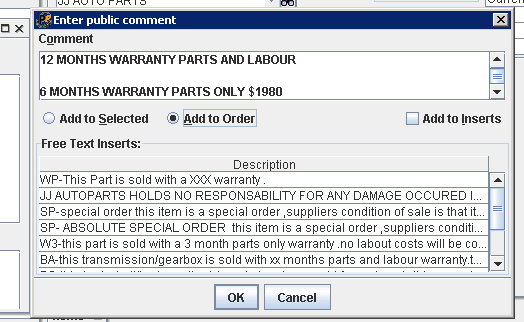
If you go to the Preview tab to view the Quote, you'll see the notes you've entered.
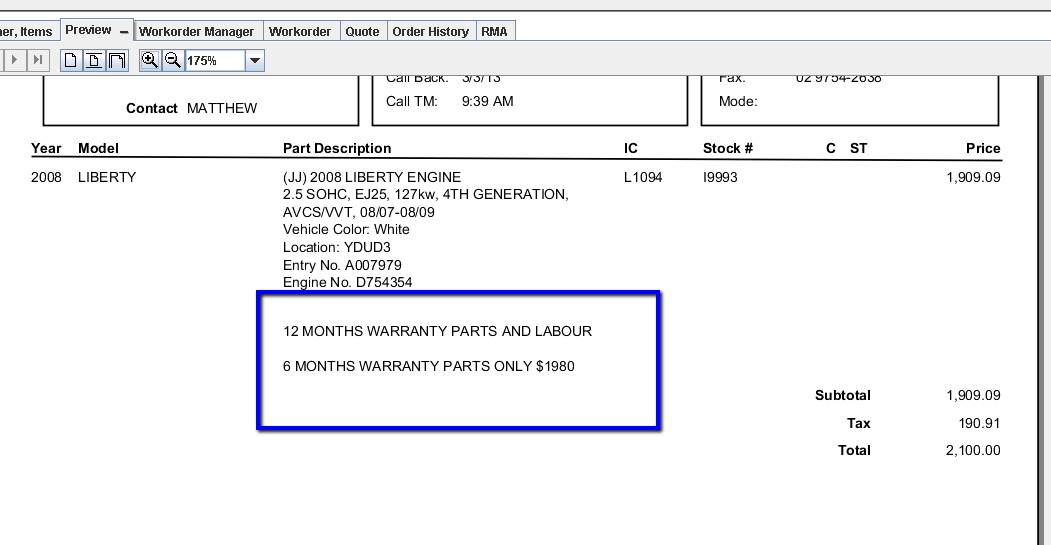
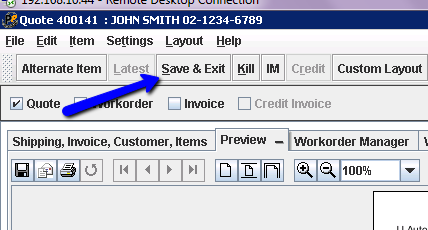
To Print the Quote, click in the "Quote" checkbox.
To Email the Quote to the customer, click in the "E-Mail Quote" box.
To do neither, just leave the boxes unchecked.
Click on "Save" and this will save the quote.
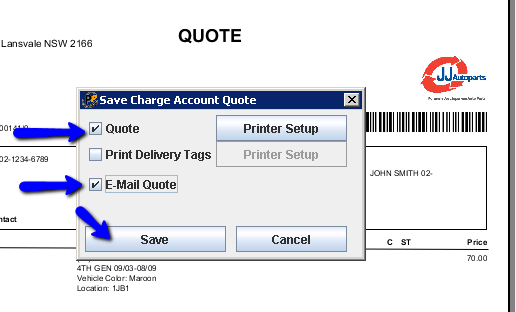
Related Articles
HOW TO LOG A QUOTE WITH WARRANTY
WHY So we can get extra $$ from warranty and give customer assurance that our part is good with warranty =============================================== SETUP Should have access to Pinnacle =============================================== STEPS VIDEO ...WARRANTIES GUIDE FOR JJ SALES-HANDLING A WARRANTY CLAIM -Updated Aug 2018
WARRANTIES GUIDE FOR JJ SALES-HANDLING A WARRANTY CLAIM- Updated September 2021 LINK TO MECHANICS WHO CAN ASSIST WITH WARRANTY WORK (See warranty suppliers tab) LINK TO PROCESS DOC HOW TO PROCESS WARRANTY - ...EBAY WARRANTY GUIDELINES
EBAY/GUMTREE/ONLINE WARRANTY GUIDELINES - Applies doesn't matter where part is sent in Australia - All parts eligible for warranty can be given 12 months PARTS warranty only. (PLEASE SEE EBAY PARTS TABLE FOR LIST OF PARTS WITH WARRANTY)HOW TO FIND A QUOTE IN PINNACLE
LINK TO GUIDE DOC GLENN 22/03/23HOW TO GET FREIGHT QUOTE FOR ITEMS SENT WITH TIG/OPEN FREIGHT
HOW TO GET EXACT FREIGHT QUOTE FOR ITEMS SENT WITH TIG/OPEN FREIGHT SET UP LINK TO BOX CODES LINK TO OPEN FREIGHT TIG SOFTWARE - Need login to this system ...