TASKS MICROSOFT OFFICE EXCHANGE ASSIGNED TASKS GUIDE
Create and track assigned tasks
In addition to creating your own tasks, you can create tasks to assign to others.
About assigning tasks
After you create a task and assign it to someone, you might have some management duties to perform in maintaining it until it is complete. For example, you might want status reports and updates on the progress of the task. Also, if the person to whom you assign the task rejects it, you might want to reassign it to someone else.
To assign a task, you first create the task, and then send it as a task request to someone. The person who receives the task request becomes the temporary owner of the task. This person can decline the task, accept the task, or assign the task to someone else. If the task is declined, it is returned to you.
Note Even though a declined task is returned to you, the task is still owned by the recipient until you reclaim ownership by returning the task to your own task list.
If the recipient accepts the task, that person becomes its permanent owner. If that person later assigns the task to someone else, the new assignee becomes the owner. The owner is the only person who can make changes to the task. When an owner updates a task, Microsoft Outlook updates all copies of the task — the copy with the person who originally sent the task request, and all copies with all other prior owners of the task. When the owner completes the task, Outlook automatically sends a status report to the person who originally assigned the task, all other prior owners, and anyone else who requested a report.
Tip If you assign a task to more than one
person at a time, you cannot keep an updated copy of that task in your
task list. Therefore, to assign a project that involves more than one
person and still have Outlook keep you informed of its progress, divide
the project into separate tasks and assign each task individually. For
example, to track a report to be written by three writers, create three
separate tasks named Write Report: Writer 1, Write Report: Writer 2, and
Write Report: Writer 3, and assign each individual task to the
appropriate writer.
TIP: CREATE COMPANY IS THE NAME OF PERSON WHO IS DOING TASK SO IT READS WELL ON YOUR TASK LIST
TIP -SORT YOUR TASKS BY ICON FIRST -THIS PUTS TASKS ALLOCATED TO OTHERS IN THEIR OWN GROUP
There might also be times when you are the person receiving a task assignment. When you receive a task assignment, you must decide whether to accept or decline the task. You may also be asked to provide updates on your progress. With Outlook, task management is quick and efficient.
Assign a task to someone
- Do one of the following:
- To assign a new task On the File menu, point to New, and then click Task Request.
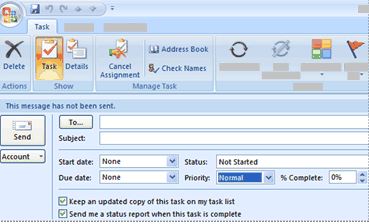
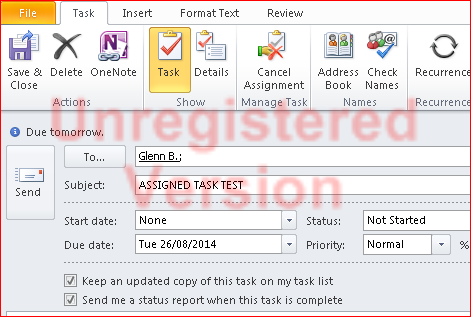
- To assign an existing task In the task list, open the task that you want to assign. On the Task tab, in the Manage Task group, click Assign Task.
- In the To box, enter the name or e-mail address of the person to whom you want to assign the task.
To select the name from a list, click the To button.
- In the Subject box, type a name for the task.
Note For an existing task, the Subject box is already filled in.
- Select the Due date and the Status options that you want.
- Select or clear the Keep an updated copy of this task on my task list check box and the Send me a status report when this task is complete check box.
- If you want the task to repeat, on the Task tab, in the Options group, click Recurrence, select the options that you want, and then click OK.
- In the body of the recurring task, type any information that you want to include in the task.
- Click Send
Note If you assign a recurring task, a copy of the task will remain in your task list, but it will not be updated. If you select the Send me a status report when this task is complete check box, you will receive a status report for each completed occurrence of the task.
Forward a task to someone else to track
- Open the task that you want to send.
- On the Task tab, in the Manage Task group, click Forward.
Keyboard shortcut To forward a task, press CTRL+F.
- Enter recipient names or e-mail addresses in the To and Cc boxes.
- In the body of the task, type any message that you want to include. To send more than one task, drag the additional tasks from the task list to the body of the task that you are forwarding.
- Click Send
Reclaim a rejected task assignment
- Open the e-mail message that contains the task request. This message is usually in your Sent Items folder.
- On the Task tab, in the Manage Task group, click Return to Task List.
You can also reclaim the task from the declined task message by clicking Return to Task List.
Track tasks that you have assigned
There are three ways to track the tasks that you have assigned to other people:
- Automatically keep copies of tasks that you assign, and receive automated status reports
- On the Tools menu, click Options.
- Click Task Options.
- Select the Keep updated copies of assigned tasks on my task list check box.
- Select the Send status reports when assigned tasks are completed check box.
- View tasks that you have assigned to others
- Click Tasks.
- On the View menu, point to Current View, and then click Assignment.
- View the list of people who receive updated copies of an assigned task
- Open the assigned task for which you want to view the list.
- On the Details tab, view the names in the Update list box
Accept or decline a task assignment
You will recieve email notification when task is assigned to you

- Open the task or task request.
- On the Task tab, in the Manage Task group, click Accept or Decline.
- Do one of the following:
- Click Edit the response before sending, type your comment in the message, and then click Send.
- Click Send the response now.
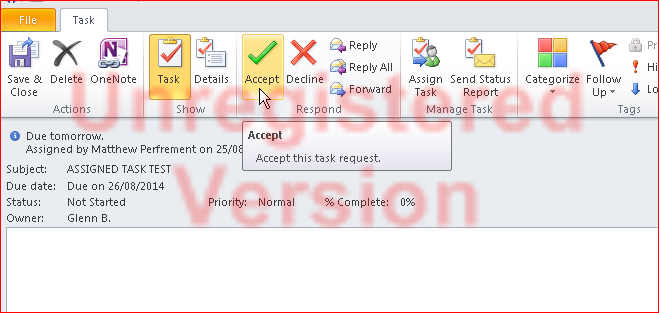
ASSIGNED TASKS HAVE SLIGHTLY DIFFERENT ICON IN YOUR TASK LIST
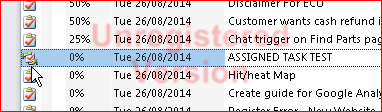
Send a status report or a comment about a task assignment
- Open the task for which you want to send a status report or comment.
- On the Task tab, in the Manage Task group, click either Send Status Report, Reply, or Reply to All.
- Enter recipient names or e-mail addresses in the To and Cc boxes.
If the task is assigned to you, then the names of people to be updated are added automatically.
- In the body of the message, type any information that you want to include in the status report.
- Click Send
FAQ
But what if i cant do the required task on time ?
move the task in your tasks list and inform the person who assigned task to you
TIP;Make sure you understand the assigned tasks ,if unsure ask
Related Articles
MICROSOFT EXCHANGE EMAIL -SEND EMAIL ON BEHALF OF ANOTHER EMAIL ACCOUNT
TO SEND EMAIL ON BEHALF OF ANOTHER ACCOUNT VIEW THE VIDEO HERE (No sound) On the File menu, point to New, and then click Mail Message. Note ( you are allowed to send a message only on behalf of someone who has granted you that permission. ) In the ...SET UP NEW MONTH TIMETABLE AND TASKS TARGET DATES-ACCOUNTS - UPDATED MAY 2017
LINK TO VIDEO GUIDE What is the task We have monthly ,quarterly and yearly tasks stored in the admin office 365 jj auto parts tasks calender which we need to as zendesk tickets This tasks are also shown as admin team tasks doc TASK DOC FOR ACCOUNTS ...TASKS PLANNING WITH MICROSOFT OUTLOOK
LINK TO GUIDE DOCJJ AUTO PARTS MANAGERS GUIDES
Link to guide docPOST BOX -GUIDE RE PICKING UP AND DISTRIBUTING MAIL
POSTAL ADDRESS PO BOX 3143 LANSVALE NSW 2166 _ POST OFFICE BOX IS LOCATED Cnr Hume Highway & Cutler Road, Lansvale NSW 2166 ( IN SAME COMPLEX AS MACDONALDS ) Mail how to sort NOTE THIS IS CONFIDENTIAL Mail addressed to Matthew Perfrement - leave ...