ENTERING CAPRICORN MONTHLY REMITTANCE IN XERO xxx
Ø Go to ZENDESK, find the PREFERRED SUPPLIER REMITTANCE - SUPPLIER NO: 120124 ( Capricorn Supplier Statement ).

Ø Open the Remittance and Download the Attachment
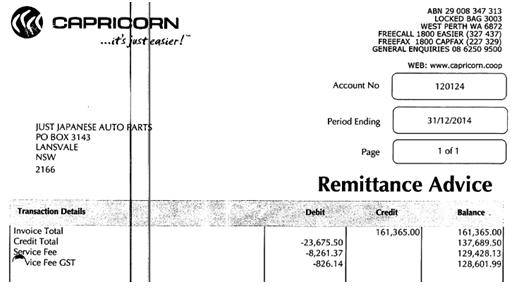
Ø Go to Banking Masterfile – Capricorn Totals tab. The Remittance Total from the masterfile must match to the Credit total in remittance.
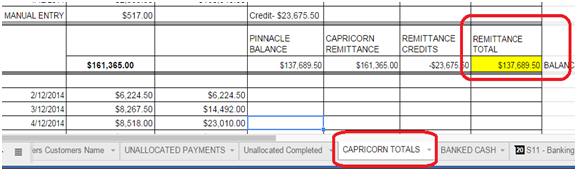
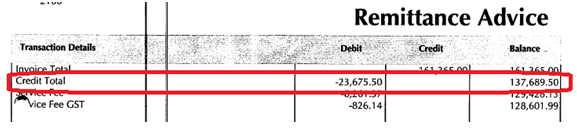
Ø Go to XERO / Dashboad / Cheque Account / Reconcile tab. The total of the remittances must match to the entry of Capricorn under cheque account.
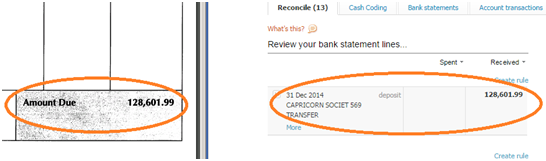
Ø Go to XERO / Dashboard / Invoices Owed
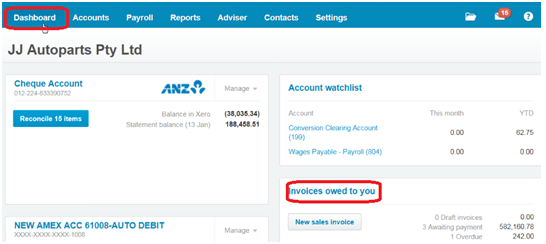
Ø Open the current month

Ø Make a payment; Amount paid - full amount (remittance total in masterfile), date paid – period ending from REMITTANCE not in masterfile, paid to - cheque account and reference – CAPRICORN
AMOUNT

DATE

SAMPLE PAYMENT

Ø Go to XERO / Dashboad / Cheque Account / Reconcile tab. Click the FIND MATCH of the Capricorn entry. Search the amount and tick the box.
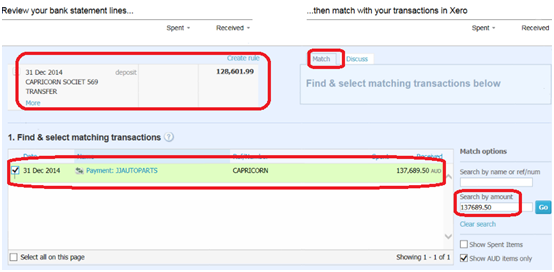
Ø Go to the bottom part and check the total is out by. Click adjustments and bank fees. Enter the amount.
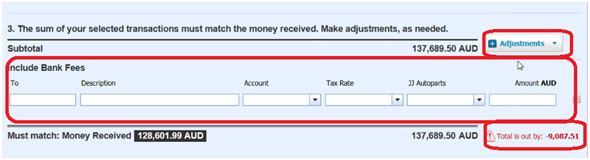
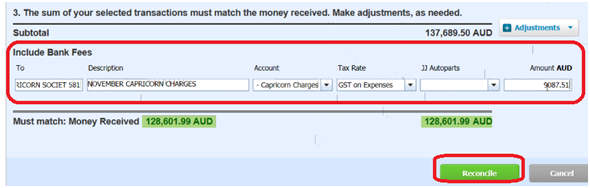
Ø Go to XERO / Dashboad / Cheque Account / Account Transaction. Search for the amount you made payment awhile ago.
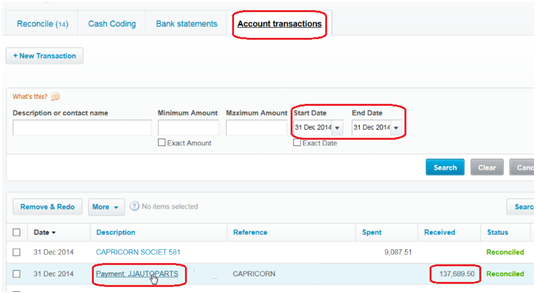
Ø Click View details
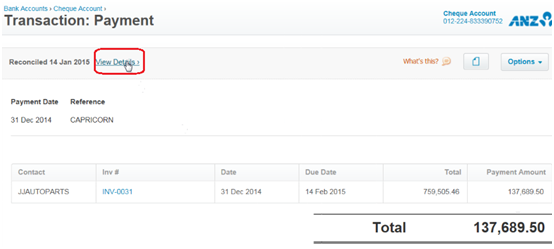
Ø Click the Capricorn Society entry
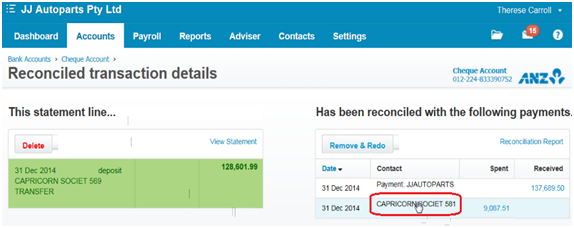
ØØ Attached the Remittance to the payment you have made firstly with the total from remittance.
Related Articles
ENTERING CAPRICORN PAYMENTS FROM CAPLINK XXX
https://docs.google.com/document/d/1vvEL2EaKQR3C3fY7ndcL9jn9j0-yaUcYD1cCGVGzKLQ/edit#heading=h.cvqecs7p9drt ENTERING CAPRICORN PAYMENTS FROM CAPLINK CAPRICORN PAYMENTS BANKING MASTERFILE Open the most recent Capricorn file uploaded in Zendesk In ...ENTERING WARRANTY INVOICES IN XERO
https://docs.google.com/document/d/1Y_9FGiEzMaptDzNUgCPXp93jj4xHyhBwuI37X2dno6E/editCAPRICORN MANUAL ENTRIES PART 1 - JUNE 2021 xxx
https://docs.google.com/document/d/1a2RnOzgP1j8dPHMTcDkredsPAlUqDRib-euVkF-xdWQ/edit#heading=h.2w6kiugz6h5x ======================= REQUIRES ACCESS TO PINNACLE, BANKING MASTERFILE AND MANUAL ENTRY SHEET Go to PINNACLE - MANAGEMENT - ACCOUNTING ...ENTERING CAPRICORN PAYMENTS IN XERO xx 1510
https://docs.google.com/document/d/1E0-6nCY61XmXIDN9WbepwgeBTWAL7mh67wR4rH3nviw/edit#heading=h.z5eq44vyzncp BANKING MASTERFILE NOTE: **** Attach the remittance in xero****ENTERING CREDIT INVOICE FROM SUPPLIER INTO XERO
- Copy of credit invoice is sent by our suppliers found in Zendesk, under A/P ENTER INVOICE category - Open Ticket and download the attached credit invoice - Search the original Invoice number in xero (for this example the original Invoice number is ...