BANKING CASH ENTERING IN MASTERFILE AND PAYMENTS ALLOCATIONS
ENTERING IN MASTERFILE
(Transcribe cash in an excel file)
Ø Open Banking Master file at Google docs
Ø Open pdf file for the Cash located at JJAUTO-ACCOUNTS TEAM/AA NEW ACCOUNTS / BANKING
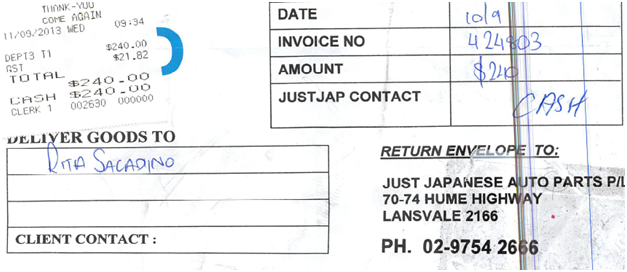
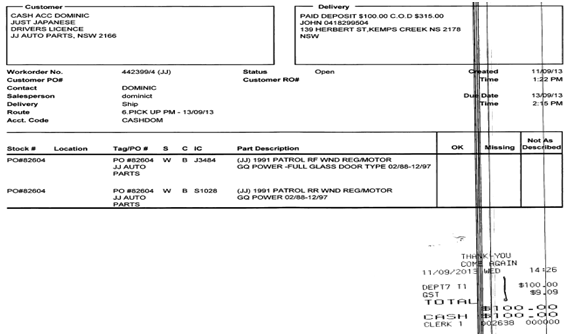
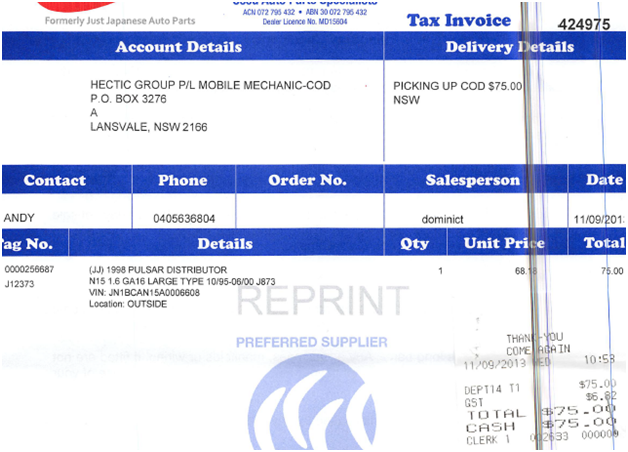
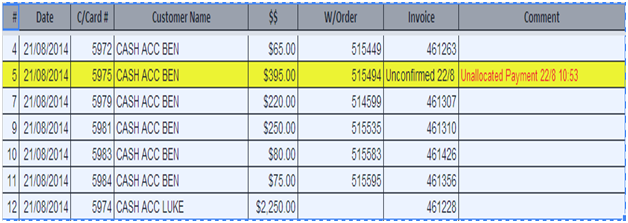
Ø Type the date on the spreadsheet (yesterday’s date)
Ø Record the card number (4 digits number) from the docket
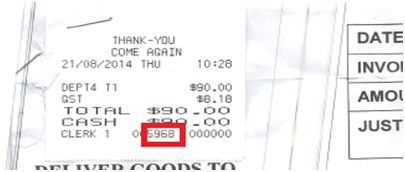
Ø Record customer’s name
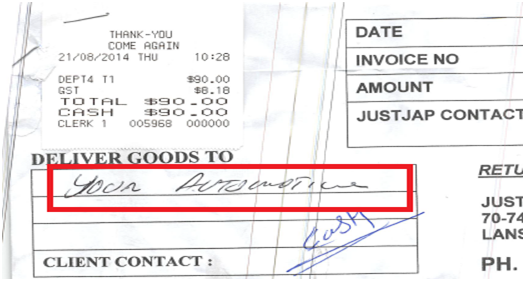
Ø Record amounts. If there are 2 dockets in 1 page, insert another row for this. Be careful with the amounts, some amounts are with negative sign which are refund.
Ø Get the Work order number or Invoice number in Pinnacle using the work order # given:
- Go to Pinnacle
- Press F5 on the keyboard
- Type the Work Order# to Order Number box
- Get the invoice number
Ø If invoice number is available, no need to get the work order number
Ø If there is no invoice number available in Pinnacle, type UNCONFIRMED and date under invoice number column.
Ø Type Multiple if the invoice numbers are many
Ø In Invoice column put the multiple invoice numbers or the Month account like - July account
Ø If there is no work order and invoice number given to the pdf file and you have noticed that it is for Ebaysales, type S11 Nil Balances under work order column.
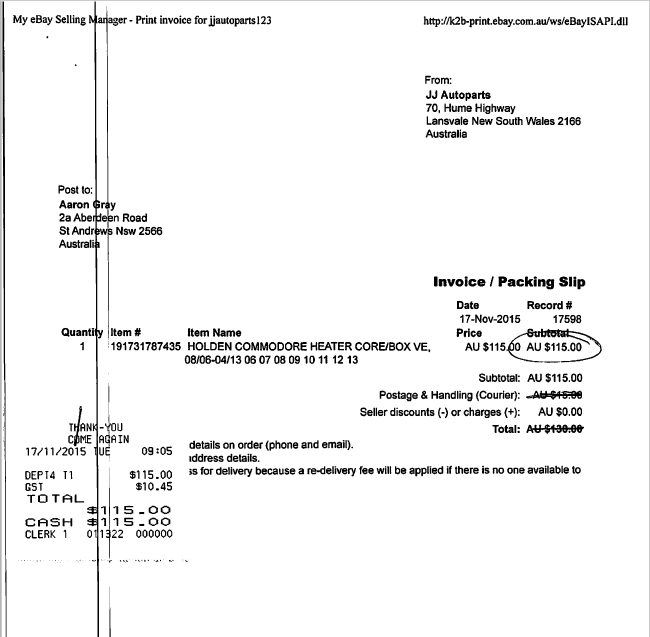
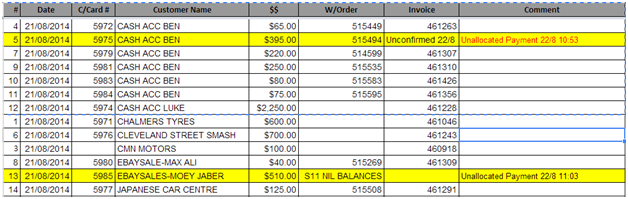
Ø Compare the total of the Cash to the Banking list that has sent from Car Support . If the amount doesn’t match, double check the amounts of the dockets and and if still doesn't match send an email to shipping@jjautoparts.com.au asking why this amount doesn't match and ask them to recheck it before allocating the payments into pinnacle.
Ø Save file
Cash payments ALLOCATIONS
· Open Banking Master file at Google docs.
Ø Go to Pinnacle – Accounting – Payments
Ø Type Customer Name in customer name box then press enter
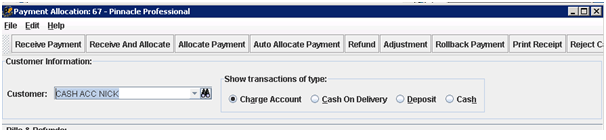
Ø The payments and credits of customer will appear
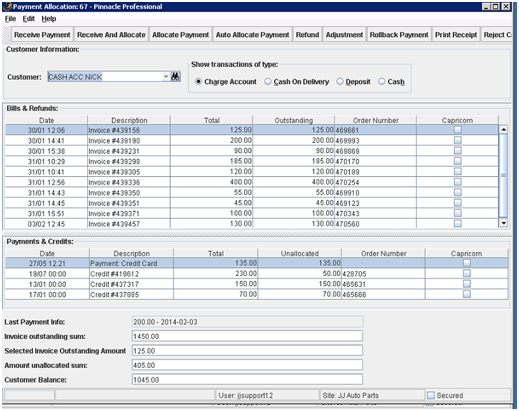
Ø Enter the Payments of the customer
- Click Receive Payment tab on the top
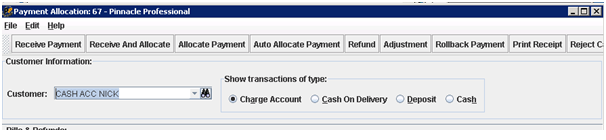
Ø Select Cash for TYPE
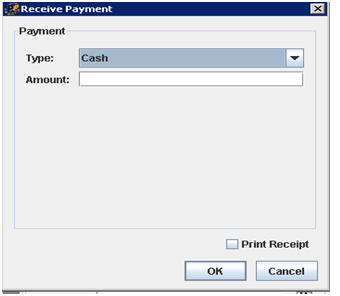
Ø Type the Amount (from the master file) click OK
Ø Allocate the payments now
NOTE: Make sure that the invoice number and amount of costumer matched the master file before allocating the payments
Ø S11 NIL BALANCES and UNCONFIRMED invoices should not be allocated only be received payment and put Unallocated Payments (date and time) to Comment column and highlight it in yellow.
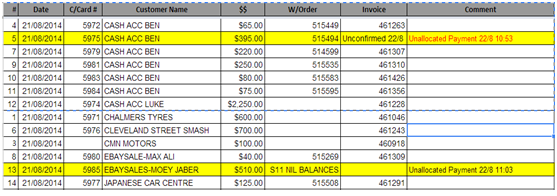
Ø Only payments that has invoice number should be ALLOCATED
Ø Click the invoice number from the BILLS & REFUND column from the top then click the payment from PAYMENTS & CREDIT column below
Example:
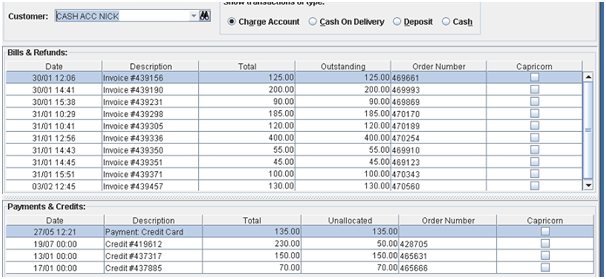
NOTE: MAKE SURE THAT INVOICE NUMBER and PRICE are CORRECT BEFORE ALLOCATING THE PAYMENTS!
Ø Click ALLOCATE PAYMENT tab from the top ( the price you enter will appear automatically in a dialog box) click OK if the price is matched
Ø REFUNDED Payment (if the price is negative it is automatically refund)
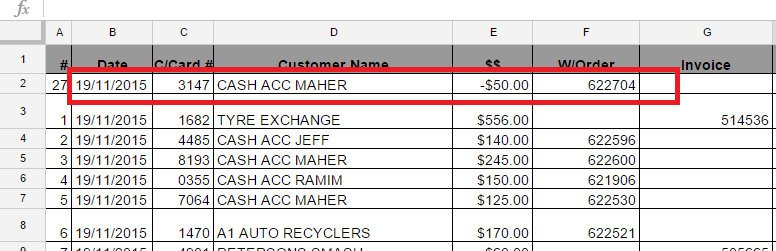
Ø REFUND payment is automatically entered in Payments & Credits tab in pinnacle
Note: No need to RECEIVED PAYMENTS because it is not payment it is a refund just need to be refunded. Except if the customer purchase an item and they already paid it and want to refund it. That's the time we Received the Payments first and do a pinnacle refund.
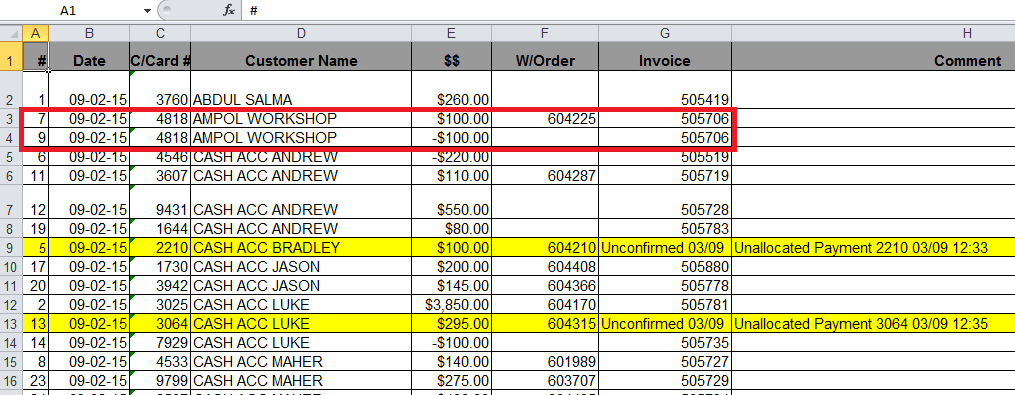
Ø REFUND PAYMENT is also unallocated
Ø Click the tab

Ø Click the Refund Button from the top

Ø The screen pops up like the image shown below
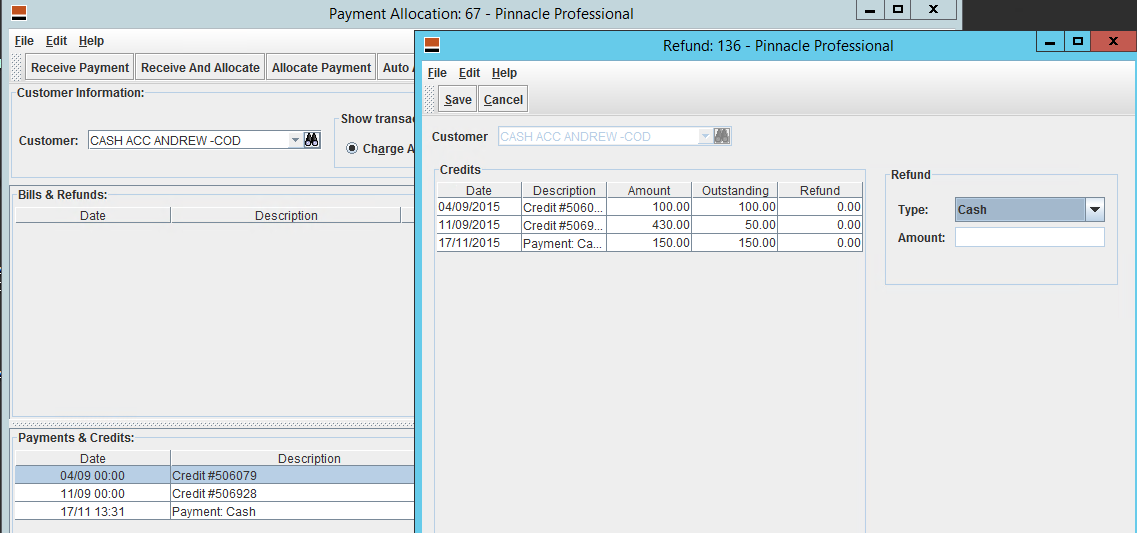
Ø The refund payment appear automatically
Ø Click the REFUND column and type the amount to be refund
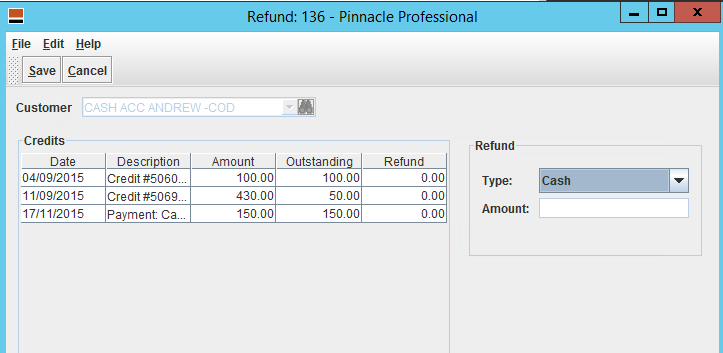
Type : Cash
Amount: Amount to be refunded
Click Save
Ø All payments are received and allocated
Ø Move the Unallocated Payments or Unconfirmed to Unallocated Tab and the S11 Nil Balances to S11 Report
Ø For Nil Balances one move it to S11 report Nil Balances tab to be able to see it by the Ebayteam and they are the one who can complete it in pinnacle
NOTE:
Ø If paying a costumer payments for a month which is noted on statement, must equal all invoices for that month
Ø If not matching must request a remittance from costumer
Ø If the remittance does not match, do not allocate the payments and create a ticket in Zendesk for Banking Issue and send it to Leah
Ø If the customer name cannot be found in pinnacle payments – Select the show hidden entries and the complex search
If there is a problem with Banking - example cannot allocate / short paid invoice / missed invoice in paying
- Create a ticket on Zendesk
- Identify issue / problem
- List the likely reason
- What action has been done to date
- What action do you require Manager to do
f
Ø Go to PINNACLE / MANAGEMENT / SALES REPORT / S11 DAILY RECONCILLATION
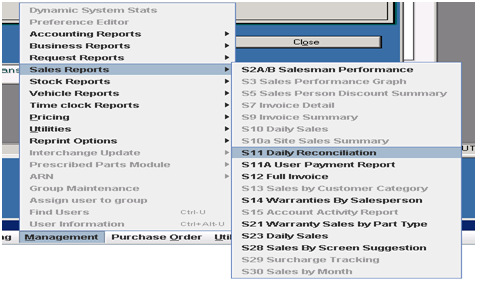
Ø This dialog box will appear
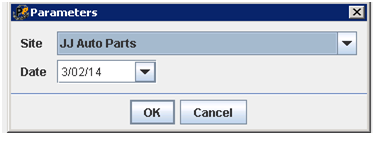
- SITE: JJ Auto Parts
- DATE: Type the date you enter the payments
- Click OK
Ø Go to 2nd to the last page and check if the total is matched from the total of the master file
Ø Payments total summary
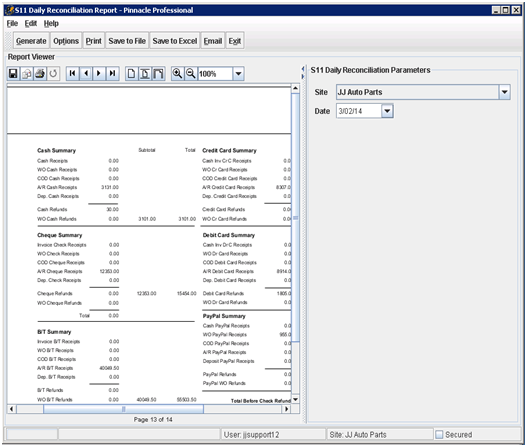
Ø Check if the total of Cash in S11 Daily Reconciliation is match to the spread sheet.
Ø Ø Save Banking-Cash Master file
*If banking reports does not match, create a ticket and send to shipping@jjautoparts.com.au so they can check and CC manager. If there's no reply after 4hrs, escalate ticket to the sales manager.
*After completing reports, save scanned file in Dropbox > Banking > Completed Banking
Related Articles
XXXXXXXXXXXANK TRANSFER ENTERING IN MASTERFILE 01/21
B https://docs.google.com/document/d/1Jf5nRramjp9HfrJIchZi2fDfk0GkXxZ2uPcge2noYyE/edit#heading=h.8yrg7a9g3rt5BANKING CREDIT CARD PAYMENTS ALLOCATIONS
BANKING MASTERFILE BANKING credit cards payments ALLOCATIONS Open Banking-Credit cards Master file Go to Pinnacle – Accounting – Payments Type Customer Name in customer name box then press enter The Payments and Credits of customer will appear ...BANKING CREDIT CARDS ENTERING IN MASTERFILE
BANKING CREDIT CARDS ENTERING IN MASTERFILE (Transcribe credit cards payment in an excel file) Ø Open Banking Master file at Google docs. https://docs.google.com/spreadsheets/d/179gUEj0wUzflHUKJ99zhmp8v4LmFDxMw5SdMGcQxzRY/edit#gid=1861808175 Ø ...xxxxxxxxxxxxxxxxx BANKING BANK TRANSFER PAYMENTS ALLOCATIONS
BANKING MASTERFILE BANK TRANSFER-PAYMENTS ALLOCATIONS Ø Open Bank Transfers Master file Ø Go to Pinnacle / Accounting / Payments Ø Type the Customer Name in customer name box then press enter Ø The Payment and the Credit of Customer will appear Ø ...HOW TO EMAIL BANKING MASTER FILE - ONLY DO IF BANKING ISNT BALANCE
HOW TO EMAIL BANKING MASTER FILE After you have done the Banking transactions you need to email the Banking Master file to Matthew - Create a new ticket in Zendesk JJ Account - In Subject line you need to put the totals of Cheques,Cash,Credit cards ...
